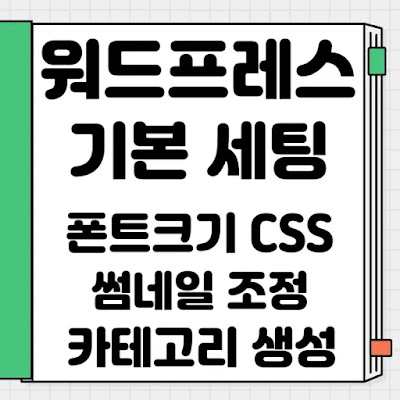워드프레스 사이트, 빙웹마스터도구 쉽게 등록하기 (구글서치콘솔 계정 연동)

안녕하세요. 인포캐리입니다. 이번에는 워드프레스 사이트를 빙 웹마스터 도구(Bing Webmaster Tools)에 쉽게 등록하는 방법을 공유드립니다. 구글서치콘솔 계정 연동으로 더욱 간편하게 설정할 수 있는 방법입니다. 사이트맵 제출부터 RSS 등록까지, 검색 노출을 위한 기본 설정이니 꼭 완료하시기 바랍니다. 워드프레스, Bing 웹마스터도구 등록하기 빙웹마스터도구 역시 구글서치콘솔과 같은 계정으로 로그인하여 등록하는 것을 전제로 보여드리겠습니다. ▲ 빙웹마스터도구 > 지구본 모양과 함께 사이트 주소가 있는 화살표 모양을 눌러 '+사이트 추가'를 해줍니다. ▲ 구글서치콘솔 '가져오기' 버튼 을 눌러줍니다. ▲ '계속' 을 눌러줍니다. 그 다음으로 구글 계정으로 로그인하는 화면 이 나오므로 로그인해줍니다. ▲ '계속' 을 눌러줍니다. ▲ 연결하려는 사이트를 선택한 후 '가져오기'를 눌러 줍니다. 가져오기를 누른 후에는 구글서치콘솔계정에서 사이트 하나를 가져왔다는 화면이 나옵니다. '완료' 버튼을 누르시면 됩니다. ▲ 빙웹마스터도구 > 사이트맵에서 '사이트맵 제출'을 눌러줍니다. 사이트맵을 눌렀을때 이미 /rss와 /sitemap_index.xml 모두 제출되어 있다면 다시 제출하지 않으셔도 됩니다. 하지만 제출되어 있지 않다면 아래와 같은 과정으로 제출해 주시면 됩니다. ▲ 연결하려는 도메인 주소 끝에 /rss를 넣어 제출합니다 ▲ 연결하려는 도메인 주소 끝에 /sitemap_index.xml를 넣어 제출합니다. 마무리하며 구글서치콘솔을 먼저 연결하고, 같은 구글 계정으로 로그인하여 빙웹마스터도구를 등록하시면 수동 입력이나 별도 인증없이 빠르게 설정이 가능합니다. 👇 워드프레스 만들기부터 색인을 위한 설정 과정 >>클라우드웨이즈 가입하고 워드프레스 만드는 방법 (+ 할인, 가격 및 결제정보 등록) >>호스팅케이알 하위...