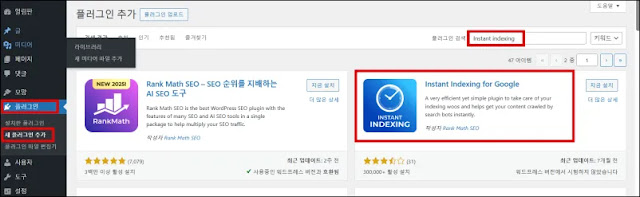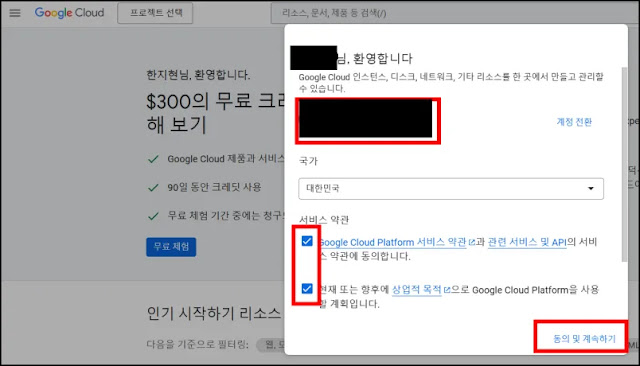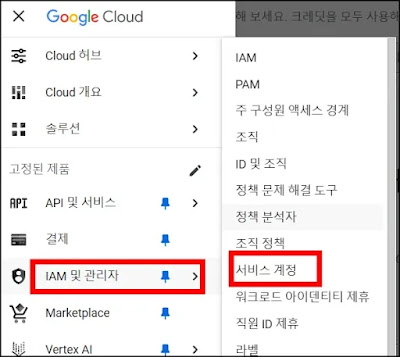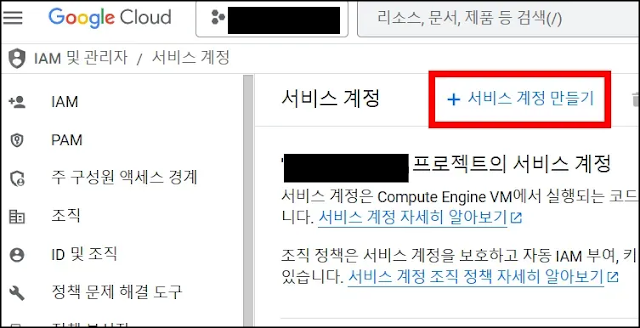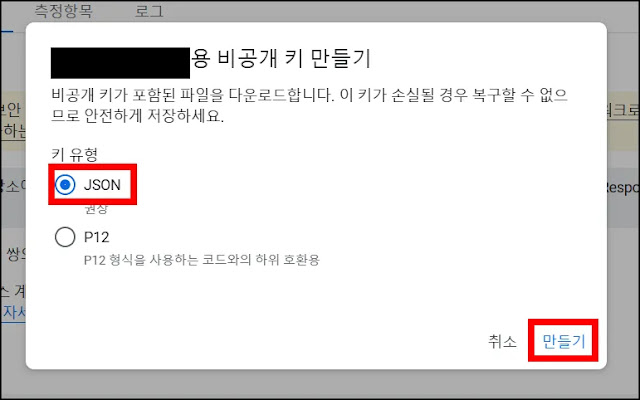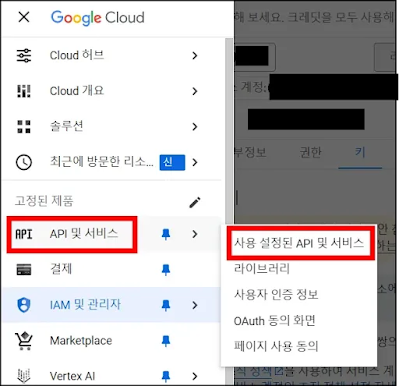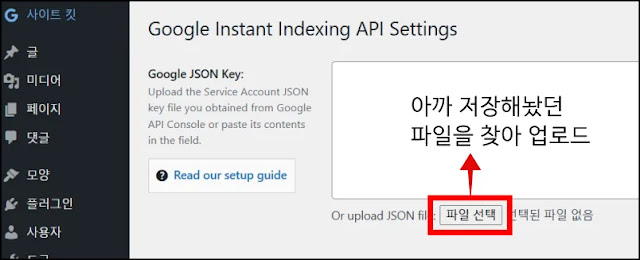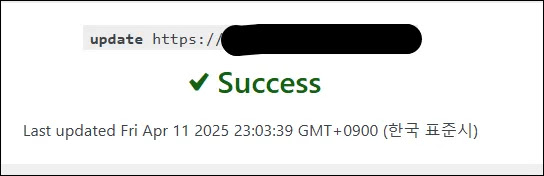구글 서치콘솔 API로 워드프레스 글, 자동 색인 요청하는 방법
이전 글에서는 워드프레스에서 작성한 글의 URL을 Bing 웹마스터 도구에 자동으로 제출하는 방법에 대해 알아보았습니다. 이번 글에서는 구글 클라우드 플랫폼과 구글 서치콘솔 API를 활용해, 워드프레스에서 작성한 글을 Google에 자동으로 색인 제출하는 방법을 공유드리겠습니다.
이 과정은 빙 웹마스터 도구의 자동 제출보다 조금 기술적인 설정이 필요하지만, 자동화를 통해 일일이 수동 색인 요청을 하지 않아도 되기 때문에 역시나 시간 절약에 유용한 방법입니다.
▲ '프로젝트 선택'을 누르시고 '새 프로젝트'를 눌러주세요.
▲ 프로젝트 이름은 본인이 구분할 수 있도록 '사이트 이름'으로 기재하는 것이 좋습니다. '만들기' 버튼을 눌러주세요.
▲ 왼쪽 상단에 ☰ 모양의 아이콘을 누르고 'IAM 및 관리자 > 서비스 계정'을 눌러주세요.
▲ 방금 만든 프로젝트가 보입니다. 클릭해주세요.
▲ 상단에 '+서비스 계정 만들기'를 클릭해주세요.
▲ 여기서 가장 중요한 점은 이메일 주소를 절대 잊어버리면 안된다는 점입니다. 모두 기재하시고 '완료' 버튼을 눌러주세요.
- 서비스 계정 이름 : 본인의 웹사이트 영어 이름으로 작성해주시면 됩니다.
- 서비스 계정 ID : 자동으로 들어갑니다.
- 이메일 주소를 잊어버리지 않게 반드시 저장해놓으셔야 합니다.
▲ 키 유형은 'JSON'을 선택하고 '만들기'를 눌러줍니다.
▲ JSON키를 저장하시고 저장된 위치를 반드시 기억하셔야 합니다. 위 화면처럼 저장시 어디에 저장할 것인지 위치를 본인이 정할수도 있지만, 그렇지 않다면 기본적으로 다운로드 파일에 저장될 수 있습니다.
저장이 잘 되었다면 '비공개 키가 컴퓨터에 저장됨' 이라는 안내 문구가 나옵니다.
▲ 왼쪽 상단에 전체메뉴(☰) 버튼을 눌러 'API 및 서비스 > 사용 설정된 API 및 서비스'를 누르시면 됩니다.
▲ '+API 및 서비스 사용 설정'을 눌러주세요.
▲ API 라이브러리에서 'indexing API'를 쓰시고 검색해주세요.
▲ 검색결과에서 'Web Search Indexing API'를 선택해주세요.
▲ '사용' 버튼을 눌러주세요.
▲ 구글 서치콘솔 > 상단에서 연결하려는 사이트 선택 > 설정 >'사용자 및 권한'을 눌러주세요.
현재 사용자 권한을 추가하기 전 화면에서는 위와 같이 사용자 및 권한 부분에 본인의 이름만 써있을 것입니다.
▲ '사용자 추가' 버튼을 눌러줍니다.
▲ 구글 클라우드 플랫폼에서 복사해 놓았던 이메일 주소를 넣고, 권한을 소유자로 선택하고 '추가'버튼을 눌러줍니다.
▲ 소유자 권한이 제대로 추가되었다면, 위와 같이 사용자(2)로 나와야 합니다.
만약 소유자 권한이 한개만 있는 것으로 나온다면, 최종 단계에서 Error 403: Permission denied 오류가 날 수 있으므로 반드시 사용자2개에 대해서 소유자 권한으로 되어 있는 것을 확인하시기 바랍니다.
▲ 워드프레스 > 플러그인 > 설치한 플러그인 >인스턴트 인덱싱의 'Settings'를 눌러주세요.
▲ '파일 선택'을 눌러 아까 저장해놨던 파일을 찾아 업로드 합니다.
▲ 글, 페이지를 선택하신 후, '변경사항 저장' 버튼을 눌러줍니다.
저장 버튼을 눌러주기 전까지는 파일을 업로드 했더라도 하얀 화면으로 보이는 것은 정상입니다.
▲ '변경사항 저장'을 버튼을 누르면 파일 업로드 된 내용이 보여집니다.▲ '콘솔'탭을 눌러 액션에서는 'Google : Publish/update URL'을 선택하고 'Send to API'를 눌러주세요.
▲ 정상적으로 처리되었다면 위와 같이 Success 화면이 나옵니다.
저 같은 경우는 최종 단계에서 403에러가 났었는데요, 문제는 구글서치콘솔 설정에서 소유자 권한이 제 이름에만 되어있었습니다.
구글 클라우드 플랫폼에서 복사해 놓았던 이메일 주소에 대해서는 소유자 권한이 안되있었는데요, 이 부분을 소유자 권한이 주어지도록 해결하니 오류가 나지 않았습니다.
마무리하며
이처럼 약간의 설정만 해두면 워드프레스에서 작성한 글을 자동으로 구글에 색인 요청할 수 있어, 시간도 절약되고 SEO에도 효과적입니다.
저도 직접 해보니 처음엔 조금 어렵게 느껴졌지만, 차근차근 따라 하면 누구나 설정할 수 있습니다. 수동 색인 요청이 번거로우셨던 분들께 꼭 추천드리고 싶은 방법입니다.
👇 워드프레스 만들기부터 색인을 위한 설정 과정
>>클라우드웨이즈 가입하고 워드프레스 만드는 방법 (+ 할인, 가격 및 결제정보 등록)
>>호스팅케이알 하위도메인 생성하고 워드프레스 연결하기 (+ 클라우드웨이즈)
>>워드프레스 블로그 세팅 방법 : 위젯 정리, 요스트 플러그인, 원프레스 테마 설치
>>초보자를 위한 워드프레스 세팅 가이드 (글쓰기 전, 꼭 해둬야 할 설정들)
>>하위도메인에도 애드센스 광고 자동 노출되게 하는 설정법 (워드프레스 전용)
>>워드프레스에 구글서치콘솔 쉽게 연결하는 법 (사이트킷 플러그인 완벽 가이드)
>>워드프레스 사이트, 빙웹마스터도구 쉽게 등록하기 (구글서치콘솔 계정 연동)
>>네이버에 워드프레스 블로그 노출 안 될 때 해결법 (웹마스터도구 등록)
>>워드프레스에서 Bing 색인 자동화하는 법 (수동 요청 이제 그만!!)
>>구글 서치콘솔 API로 워드프레스 글, 자동 색인 요청하는 방법 - 현재 페이지
저도 직접 해보니 처음엔 조금 어렵게 느껴졌지만, 차근차근 따라 하면 누구나 설정할 수 있습니다. 수동 색인 요청이 번거로우셨던 분들께 꼭 추천드리고 싶은 방법입니다.
👇 워드프레스 만들기부터 색인을 위한 설정 과정
>>클라우드웨이즈 가입하고 워드프레스 만드는 방법 (+ 할인, 가격 및 결제정보 등록)
>>호스팅케이알 하위도메인 생성하고 워드프레스 연결하기 (+ 클라우드웨이즈)
>>워드프레스 블로그 세팅 방법 : 위젯 정리, 요스트 플러그인, 원프레스 테마 설치
>>초보자를 위한 워드프레스 세팅 가이드 (글쓰기 전, 꼭 해둬야 할 설정들)
>>하위도메인에도 애드센스 광고 자동 노출되게 하는 설정법 (워드프레스 전용)
>>워드프레스에 구글서치콘솔 쉽게 연결하는 법 (사이트킷 플러그인 완벽 가이드)
>>워드프레스 사이트, 빙웹마스터도구 쉽게 등록하기 (구글서치콘솔 계정 연동)
>>네이버에 워드프레스 블로그 노출 안 될 때 해결법 (웹마스터도구 등록)
>>워드프레스에서 Bing 색인 자동화하는 법 (수동 요청 이제 그만!!)
>>구글 서치콘솔 API로 워드프레스 글, 자동 색인 요청하는 방법 - 현재 페이지